Suporte Técnico
Disco Virtual com Filezilla
* Atenção: a InWeb somente fornece suporte a este programa (email/telefone/whatsapp) para clientes que contrataram nossos serviços.
O Filezilla é um programa gratuito de FTP que pode ser usado com nosos serviço de Disco Virtual, bem com para envio de arquivos do site em hospedagens. Além de gratuito, ele é bastante leve e permite ótima visualização das operações de upload, download, exclusão, velocidades, etc. Por isso é a opção mais recomendada.
O programa também está disponível para Macintosh e Linux (em GUI, como no Ubuntu).

Para baixar o programa, acesse https://filezilla-project.org/download.php. Clique no botão de download e execute o instalador, seguindo as instruções em tela. Quando tiver instalado, execute o ícone do programa e configure sua conta conforme abaixo.

Na primeira execução, acesse o menu Edit / Settings para configurar para português caso esteja aparecendo em inglês. Do lado esquerdo, selecione Language e selecione Portuguese (Brazilian). Outra opção útil é no Interfaces, ativar a opção Show the Site Manager on startup. O Site Manager é a lista das contas criadas, e facilita o acesso ao executar o programa.
Feche o programa e abra novamente. Agora tudo aparecerá em Português e o "Gerenciador de Sites" (Site Manager) deve abrir automaticamente. Caso não, abra no menu Arquivo ou tecle Control+S.

Vamos criar a entrada para seu Disco Virtual. No Gerenciador de Sites, clique no botão Novo Site e informe um nome a sua escolha. Mantenha o protocolo "FTP" e informe o nome do Host/Servidor conforme instruído por nosso suporte, normalmente no formato dados.suaempresa.com.br. Logo ao lado informe a porta, normalmente 2121. No Tipo de Logon, mantenha "Normal" e informe seu usuário e senha logo abaixo, conforme instruído por nosso suporte. A tela ficará parecida com a abaixo:
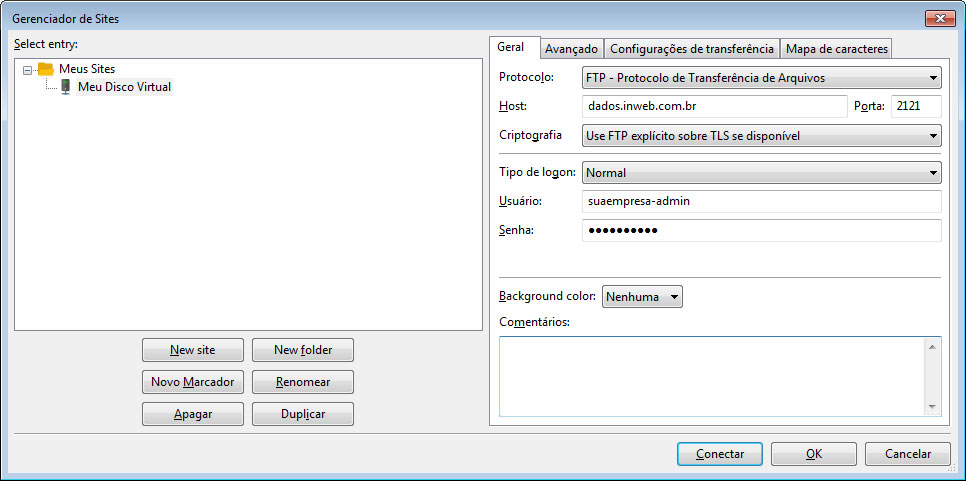
Pronto, agora clique em Conectar. É normal que apareça uma tela de "Certificado desconhecido". Isso ocorre porque o certificado no servidor é gerado para um nome inweb.com.br e não para seu domínio. Para resolver, selecione as caixas no final da tela (conforme imagem abaixo). Isso não representa nenhum risco, é apenas um aviso e sua conexão será criptografada.
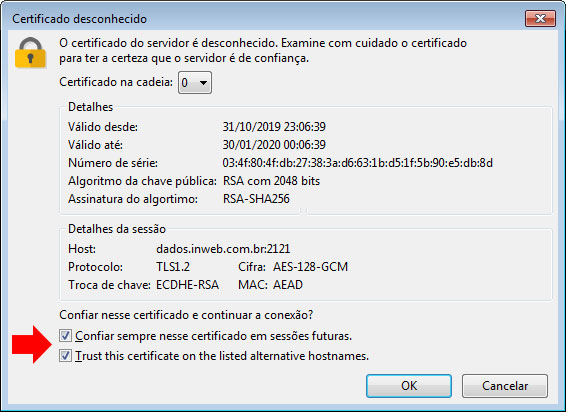

Após conectar, você verá a tela dividida em duas. O lado esquerdo é o seu computador. Você pode navegar em suas pastas, dar duplo clique para abrir pastas, etc. Use o botão direito sobre esta área para mais opções. Do lado direito você tem seu Disco Virtual, ou seja, nosso servidor. O arquivo ".ftpquota" é interno e não deve ser manipulado.
Para enviar arquivos (upload), é só arrastar arquivos do lado esquerdo para o direito. Use Control ou Shift para marcar vários arquivos ou pastas. Para baixar arquivos (download), é o mesmo procedimento, arrastando do lado direito para o esquerdo. Da mesma forma, use botão direito sob a área direita para, por exemplo, criar pastas remotas.
O procedimento de upload e download pode demorar, dependendo do tamanho dos arquivos e sua quantidade, além da estabilidade e velocidade de sua conexão à Internet. Acompanhe a fila e velocidade na parte inferior da tela (queue).
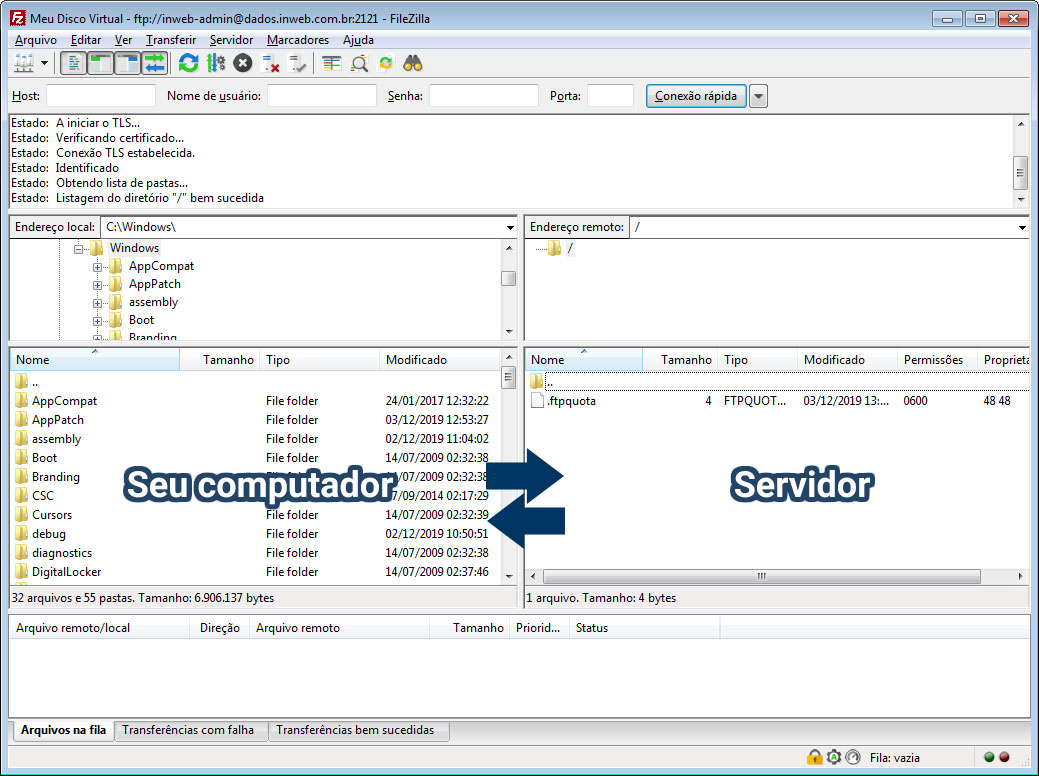

O Filezilla tem algumas opções que podem ajudar no dia-a-dia:
No Gerenciador de Sites, nas propriedades da entrada criada, em Avançado você pode personalizar a pasta local padrão que é aberta (lado esquerdo) ao conectar no servidor. A pasta remota padrão é "/" mas pode ser personalizada se possuir subpastas.
Na mesma aba "Usar navegação sincronizada" é útil se ambas as pastas (local e remota) tiverem o mesmo conteúdo de pastas. Assim, ao abrir em um lado, abre a pasta equivalente de mesmo nome do outro lado. O "comparação de pastas" mostra arquivos diferentes, faltantes ou a mais em cores diferentes.
Clicando no ícone do "velocímetro" na barra inferior (ou menu Transferir) você pode limitar a velocidade de download e upload.
Clicando com botão direito na fila (janela inferior) você pode pausar os envios, ajustar a prioridadade de envio e determinar uma ação para quando a fila acabar (ex: fechar o Filezilla ou desligar o computador).
É possível arratar arquivos do Filezilla para pastas do Windows diretamente (integração com o shell).
Para ativar a sincronia de pastas, use Control+Y. Para a comparação (cores) de arquivos/pastas, use Control+O.
O Filezilla é um programa gratuito de FTP que pode ser usado com nosos serviço de Disco Virtual, bem com para envio de arquivos do site em hospedagens. Além de gratuito, ele é bastante leve e permite ótima visualização das operações de upload, download, exclusão, velocidades, etc. Por isso é a opção mais recomendada.
O programa também está disponível para Macintosh e Linux (em GUI, como no Ubuntu).

Instalando o Filezilla
Para baixar o programa, acesse https://filezilla-project.org/download.php. Clique no botão de download e execute o instalador, seguindo as instruções em tela. Quando tiver instalado, execute o ícone do programa e configure sua conta conforme abaixo.

Configurando o Filezilla
Na primeira execução, acesse o menu Edit / Settings para configurar para português caso esteja aparecendo em inglês. Do lado esquerdo, selecione Language e selecione Portuguese (Brazilian). Outra opção útil é no Interfaces, ativar a opção Show the Site Manager on startup. O Site Manager é a lista das contas criadas, e facilita o acesso ao executar o programa.
Feche o programa e abra novamente. Agora tudo aparecerá em Português e o "Gerenciador de Sites" (Site Manager) deve abrir automaticamente. Caso não, abra no menu Arquivo ou tecle Control+S.

Criando uma entrada
Vamos criar a entrada para seu Disco Virtual. No Gerenciador de Sites, clique no botão Novo Site e informe um nome a sua escolha. Mantenha o protocolo "FTP" e informe o nome do Host/Servidor conforme instruído por nosso suporte, normalmente no formato dados.suaempresa.com.br. Logo ao lado informe a porta, normalmente 2121. No Tipo de Logon, mantenha "Normal" e informe seu usuário e senha logo abaixo, conforme instruído por nosso suporte. A tela ficará parecida com a abaixo:
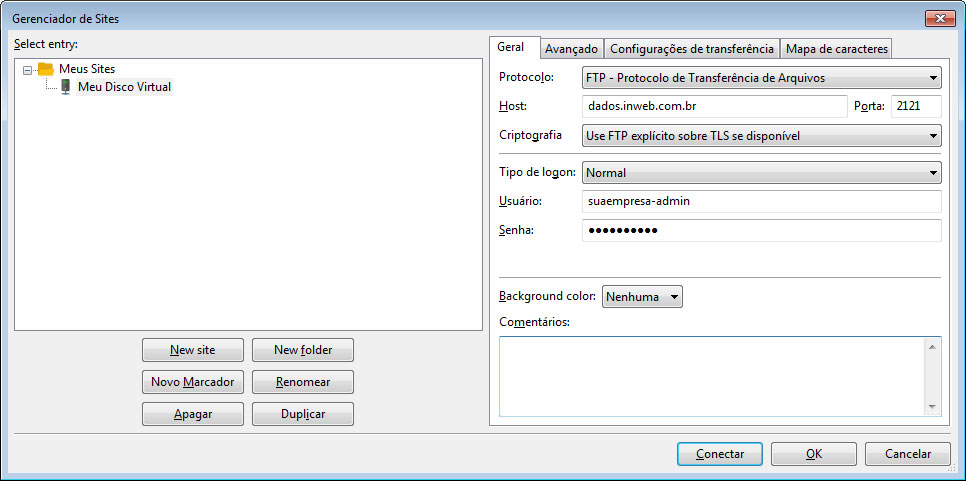
Pronto, agora clique em Conectar. É normal que apareça uma tela de "Certificado desconhecido". Isso ocorre porque o certificado no servidor é gerado para um nome inweb.com.br e não para seu domínio. Para resolver, selecione as caixas no final da tela (conforme imagem abaixo). Isso não representa nenhum risco, é apenas um aviso e sua conexão será criptografada.
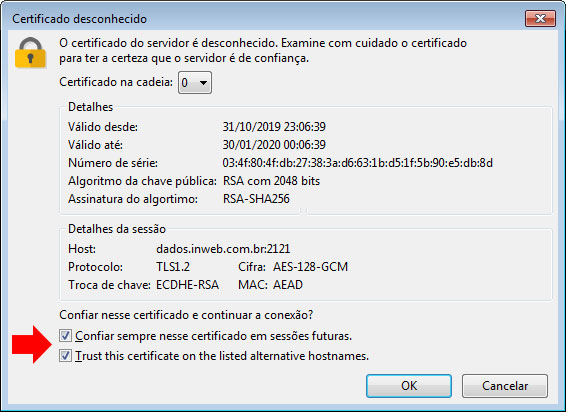

Enviando e recebendo arquivos
Após conectar, você verá a tela dividida em duas. O lado esquerdo é o seu computador. Você pode navegar em suas pastas, dar duplo clique para abrir pastas, etc. Use o botão direito sobre esta área para mais opções. Do lado direito você tem seu Disco Virtual, ou seja, nosso servidor. O arquivo ".ftpquota" é interno e não deve ser manipulado.
Para enviar arquivos (upload), é só arrastar arquivos do lado esquerdo para o direito. Use Control ou Shift para marcar vários arquivos ou pastas. Para baixar arquivos (download), é o mesmo procedimento, arrastando do lado direito para o esquerdo. Da mesma forma, use botão direito sob a área direita para, por exemplo, criar pastas remotas.
O procedimento de upload e download pode demorar, dependendo do tamanho dos arquivos e sua quantidade, além da estabilidade e velocidade de sua conexão à Internet. Acompanhe a fila e velocidade na parte inferior da tela (queue).
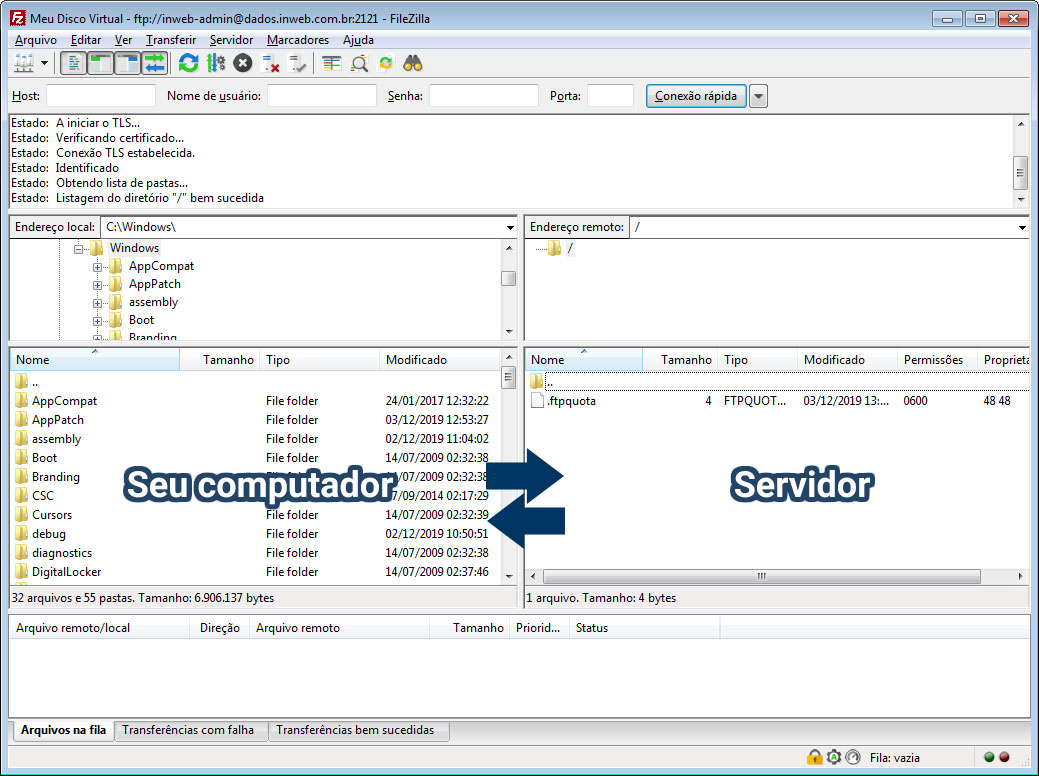

Dicas e opções avançadas
O Filezilla tem algumas opções que podem ajudar no dia-a-dia:
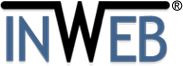
 Área do Cliente
Área do Cliente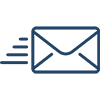 Webmail
Webmail








