Suporte Técnico
Disco Virtual com FreeFileSync
* Atenção: a InWeb somente fornece suporte a este programa (email/telefone/whatsapp) para clientes que contrataram nossos serviços.
O FreeFileSync é um programa gratuito que permite sincronizar uma ou mais pastas de seu computador em nossa estrutura, usando nosso serviço de Disco Virtual. Através de um acesso FTP, o FreeFileSync compara a data, hora e tamanho dos arquivos em seu computador com os arquivos que estão em nosso servidor. Ao detectar as diferenças, faz upload dos arquivos novos, substitui os arquivos alterados e deleta os arquivos removidos, gerando uma cópia atualizada da pasta.
O programa ainda permite que você crie uma rotina automática de sincronia, que pode ser auto-executada em horários específicos, útil para servidores locais. Através de um arquivo de lote junto com o Agendador de Tarefas do Windows (ou Crond do Linux/Mac), o programa pode ser executado de forma transparente, automaticamente. Há versões para Windows, Macintosh e Linux.

Para baixar, acesse: https://freefilesync.org/download.php e selecione a versão desejada. Em seguida execute o instalador e siga as instruções em tela. Neste tutorial assumimos que você está usando um computador Windows. As instruções são iguais para os demais sistemas operacionais.
Após instalar, execute o programa e siga as instruções abaixo, adaptando-as conforme sua necessidade.

Do lado esquerdo, clique no botão Procurar. Você irá selecionar a pasta em seu computador que deseja fazer o backup (incluindo subpastas). Do lado direito há também um botão Procurar, mas clique no ícone à direita dele, que é usado para configurações específicas para acesso remoto (Internet). Você verá a tela abaixo:
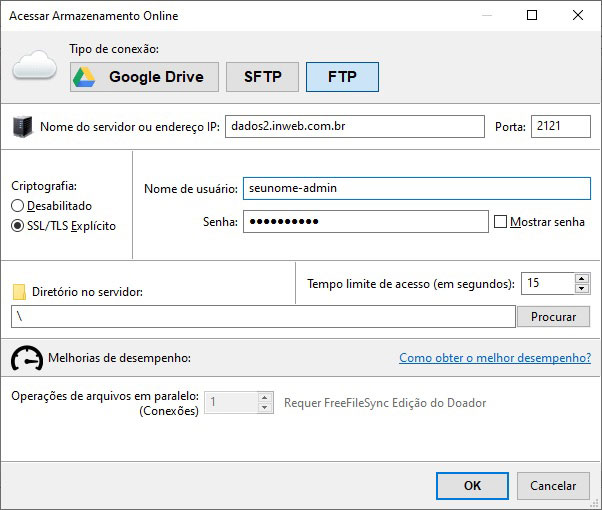
Configure o nome do servidor conforme instruído por nosso suporte. O endereço pode ser algo como dados.inweb.com.br ou então um endereço personalizado como dados.suaempresa.com.br. Coloque o nome de usuário fornecido e senha. Configure a porta conforme instruído por nosso suporte (normalmente usamos 2121). Em "Diretório do servidor" coloque uma barra invertida (\). Clique OK.
Agora clique no ícone da engrenagem azul (lado esquerdo), ou tecle F6. Configure para ignorar erros (ex: arquivo aberto), e para fazer novas tentativas em caso de erro. Mantenha a opção de validar a diferença dos arquivos via data e tamanho do arquivo:
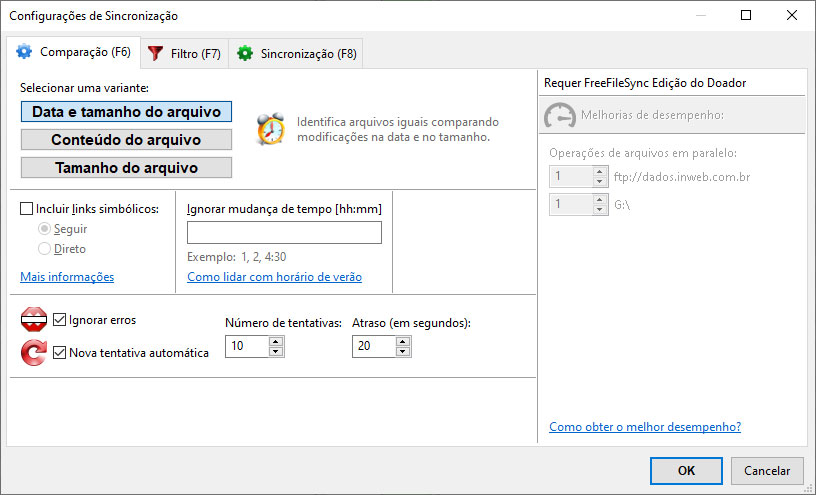
Na aba Filtro (ou F7), limpe a lista "Excluir" e escreva apenas .ftpquota. Este arquivo interno do servidor deve ser ignorado. Ele é usado para controlar o espaço em disco da conta e não pode ser apagado, o que o programa tentaria fazer ao sincronizar e daria erro:
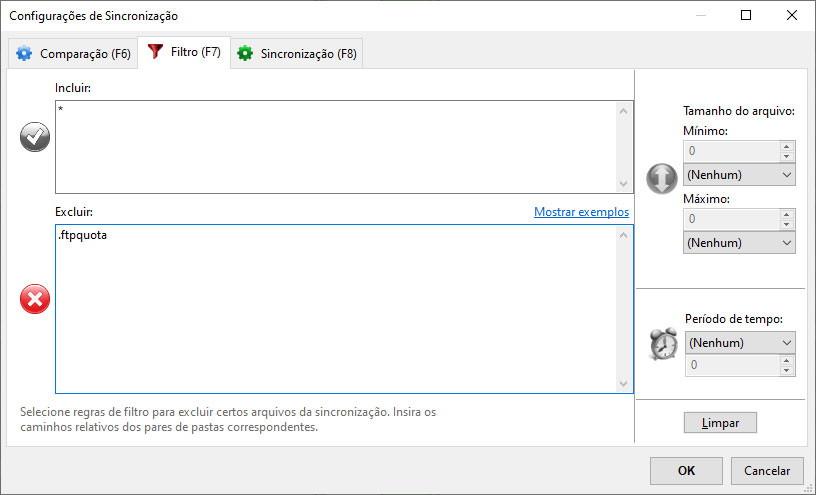
Na aba Sincronização (ou F8), configure Espelhar, ou seja, o servidor conterá o mesmo conteúdo que seu computador. A opção "Dois sentidos" pode ser útil caso utilizado em mais de um computador, pois assim, além de enviar os arquivos diferentes, o programa também baixaria para seu computador os arquivos existentes no servidor que não existem em seu computador. Esta opção deve ser usada com cuidado, visto que também envolve alteração de arquivos locais.
Em "Excluir arquivos" selecione Permanente, uma vez que não há lixeira no FTP. Se você possui subpastas e costuma mover arquivos entre elas, poderá ativar "Detectar arquivos movidos". Assim, ao invés de excluir de outra pasta e reenviar o arquivo, ele tentará apenas mover arquivos de mesma data e tamanho entre pastas, evitando o upload. Clique OK para retornar à tela principal.
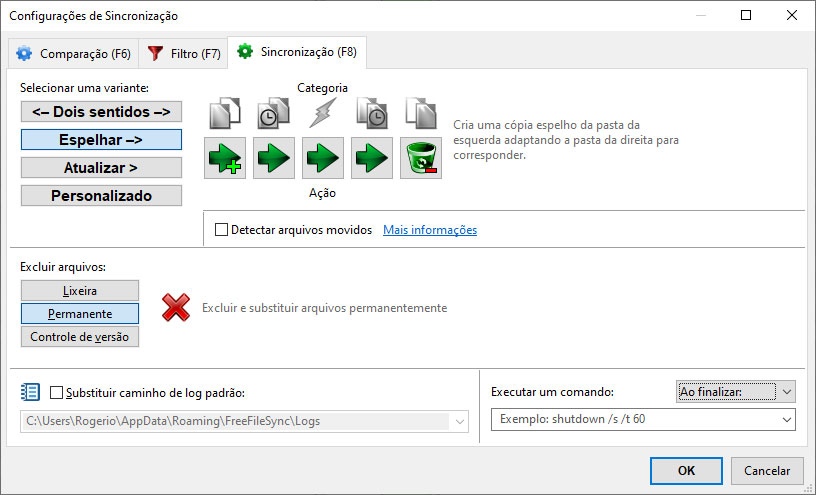
Agora clique no botão Comparar ou tecle F5. O FreeFileSync conectará ao FTP, receberá a lista dos arquivos e comparará com seu disco local. Este procedimento leva algum tempo, dependendo do número de arquivos e subpastas. Ao concluir, mostrará do lado esquerdo todos os arquivos que foram detectados como diferentes, bem como os diferentes e que serão excluídos do FTP.
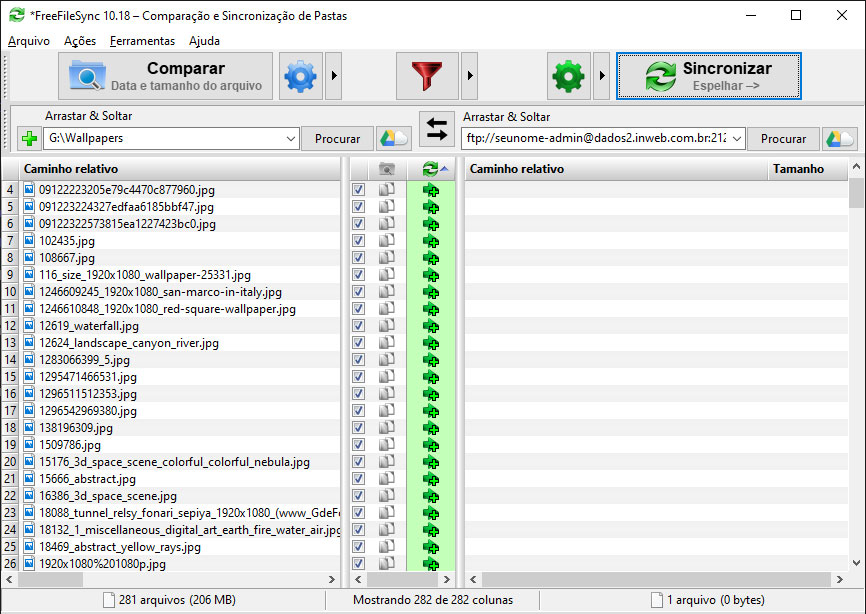
Estando tudo pronto, clique no botão Sincronizar (ou tecle F9). Você verá a tela abaixo, com o progresso do envio. O programa estima o tempo total, dependendo do número de arquivos, pastas e velocidade de sua internet. Note que o tempo real pode variar bastante, por diversos motivos (estabilidade da internet, tamanho do arquivo e tempo de leitura).
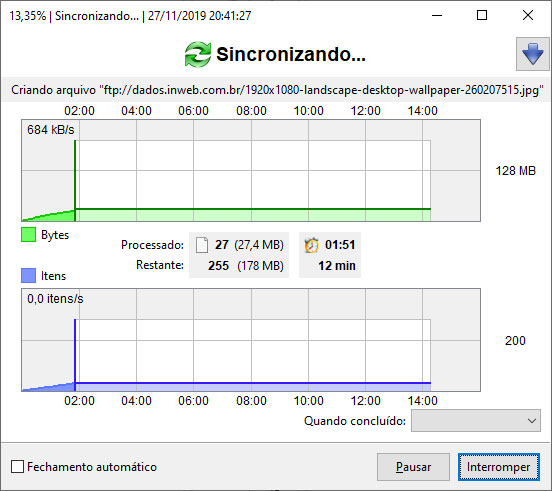
Aguarde a mensagem Finalizado. Pronto! Agora, use o menu Arquivo-Salvar para gravar sua configuração. Note que você pode sincronizar várias pastas, em locais diferentes, em subpastas diferentes no servidor. Clicando no "+" verde do lado esquerdo você pode criar mais linhas, lembrando-se que, neste caso, para cada linha, você precisará especificar um diretório remoto diferente.
Após a sincronia, a melhor forma de visualizar o resultado é pelo programa de FTP Filezilla.

Após ter criado sua configuração, você pode automatizar o procedimento. Para isso, no menu Arquivo, selecione Salvar como tarefa em lotes. Configure conforme abaixo e salve o arquivo em sua Área de Trabalho, por exemplo. Assim, um simples duplo-clique sobre o ícone fará todos os procedimentos automaticamente. Este mesmo arquivo "ffs_batch" criado pode ser vinculado ao Agendador de Tarefas do Windows para, por exemplo, executá-lo de madrugada ou a cada 6 horas.
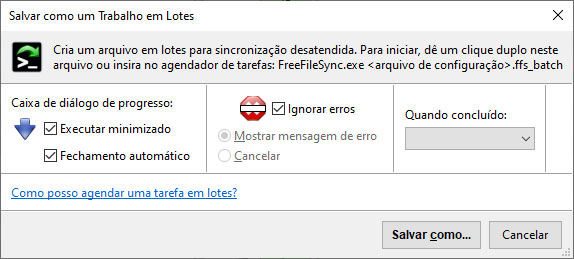
Em caso de dúvidas, estamos a disposição.
O FreeFileSync é um programa gratuito que permite sincronizar uma ou mais pastas de seu computador em nossa estrutura, usando nosso serviço de Disco Virtual. Através de um acesso FTP, o FreeFileSync compara a data, hora e tamanho dos arquivos em seu computador com os arquivos que estão em nosso servidor. Ao detectar as diferenças, faz upload dos arquivos novos, substitui os arquivos alterados e deleta os arquivos removidos, gerando uma cópia atualizada da pasta.
O programa ainda permite que você crie uma rotina automática de sincronia, que pode ser auto-executada em horários específicos, útil para servidores locais. Através de um arquivo de lote junto com o Agendador de Tarefas do Windows (ou Crond do Linux/Mac), o programa pode ser executado de forma transparente, automaticamente. Há versões para Windows, Macintosh e Linux.

Baixando o FreeFileSync
Para baixar, acesse: https://freefilesync.org/download.php e selecione a versão desejada. Em seguida execute o instalador e siga as instruções em tela. Neste tutorial assumimos que você está usando um computador Windows. As instruções são iguais para os demais sistemas operacionais.
Após instalar, execute o programa e siga as instruções abaixo, adaptando-as conforme sua necessidade.

Criando uma rotina de sincronia
Do lado esquerdo, clique no botão Procurar. Você irá selecionar a pasta em seu computador que deseja fazer o backup (incluindo subpastas). Do lado direito há também um botão Procurar, mas clique no ícone à direita dele, que é usado para configurações específicas para acesso remoto (Internet). Você verá a tela abaixo:
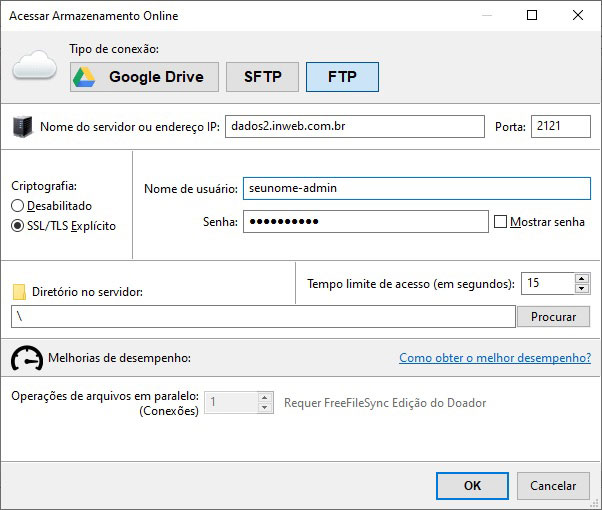
Configure o nome do servidor conforme instruído por nosso suporte. O endereço pode ser algo como dados.inweb.com.br ou então um endereço personalizado como dados.suaempresa.com.br. Coloque o nome de usuário fornecido e senha. Configure a porta conforme instruído por nosso suporte (normalmente usamos 2121). Em "Diretório do servidor" coloque uma barra invertida (\). Clique OK.
Agora clique no ícone da engrenagem azul (lado esquerdo), ou tecle F6. Configure para ignorar erros (ex: arquivo aberto), e para fazer novas tentativas em caso de erro. Mantenha a opção de validar a diferença dos arquivos via data e tamanho do arquivo:
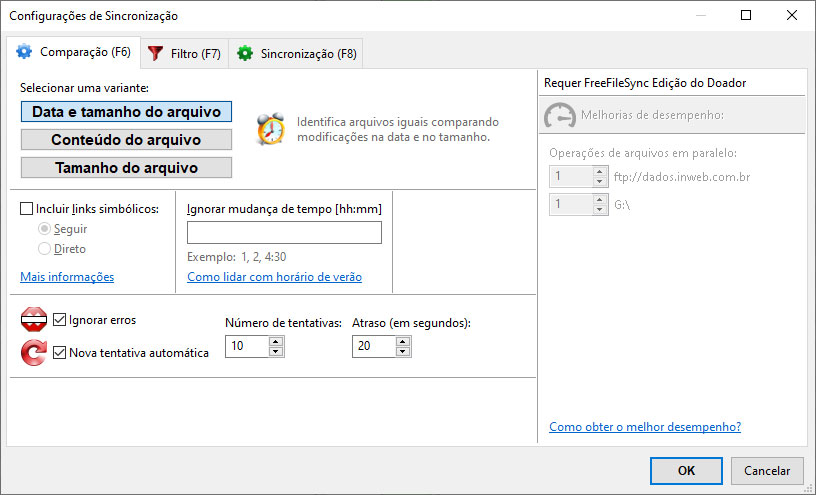
Na aba Filtro (ou F7), limpe a lista "Excluir" e escreva apenas .ftpquota. Este arquivo interno do servidor deve ser ignorado. Ele é usado para controlar o espaço em disco da conta e não pode ser apagado, o que o programa tentaria fazer ao sincronizar e daria erro:
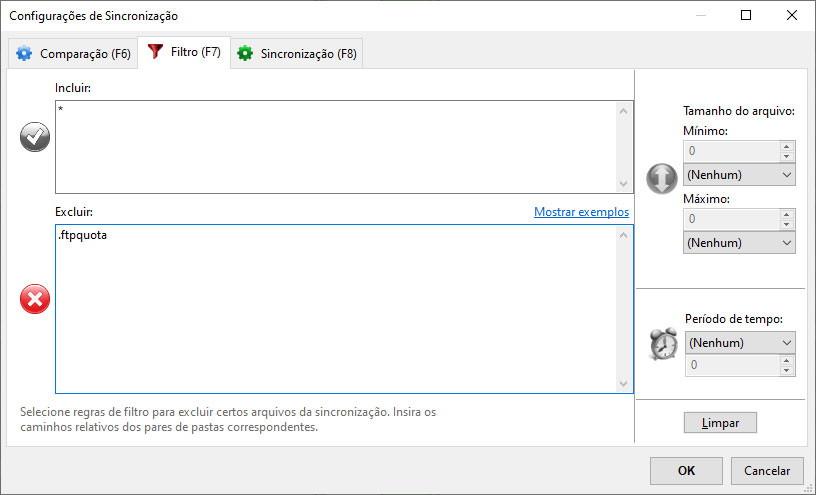
Na aba Sincronização (ou F8), configure Espelhar, ou seja, o servidor conterá o mesmo conteúdo que seu computador. A opção "Dois sentidos" pode ser útil caso utilizado em mais de um computador, pois assim, além de enviar os arquivos diferentes, o programa também baixaria para seu computador os arquivos existentes no servidor que não existem em seu computador. Esta opção deve ser usada com cuidado, visto que também envolve alteração de arquivos locais.
Em "Excluir arquivos" selecione Permanente, uma vez que não há lixeira no FTP. Se você possui subpastas e costuma mover arquivos entre elas, poderá ativar "Detectar arquivos movidos". Assim, ao invés de excluir de outra pasta e reenviar o arquivo, ele tentará apenas mover arquivos de mesma data e tamanho entre pastas, evitando o upload. Clique OK para retornar à tela principal.
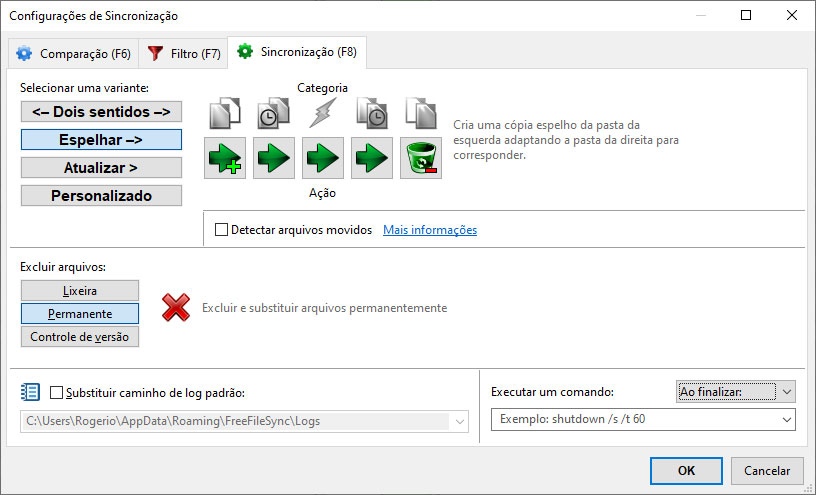
Agora clique no botão Comparar ou tecle F5. O FreeFileSync conectará ao FTP, receberá a lista dos arquivos e comparará com seu disco local. Este procedimento leva algum tempo, dependendo do número de arquivos e subpastas. Ao concluir, mostrará do lado esquerdo todos os arquivos que foram detectados como diferentes, bem como os diferentes e que serão excluídos do FTP.
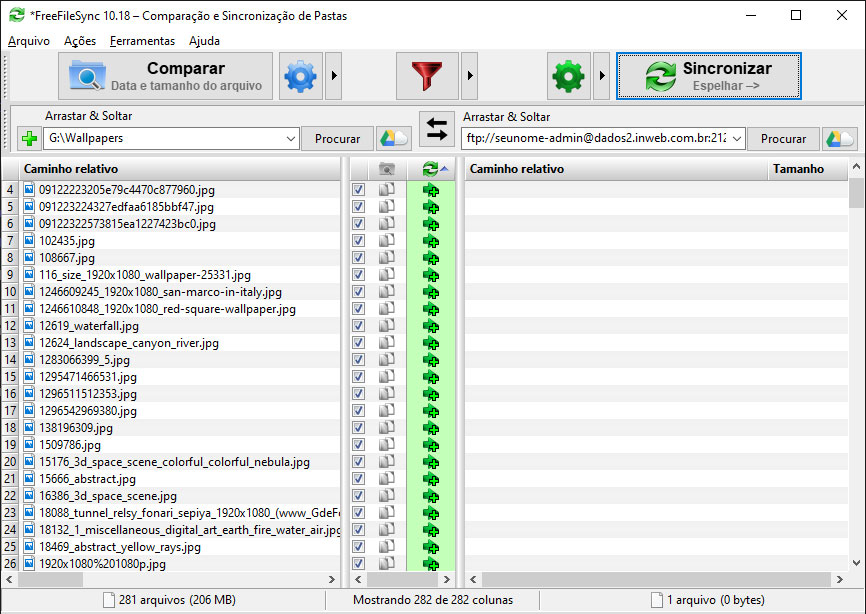
Estando tudo pronto, clique no botão Sincronizar (ou tecle F9). Você verá a tela abaixo, com o progresso do envio. O programa estima o tempo total, dependendo do número de arquivos, pastas e velocidade de sua internet. Note que o tempo real pode variar bastante, por diversos motivos (estabilidade da internet, tamanho do arquivo e tempo de leitura).
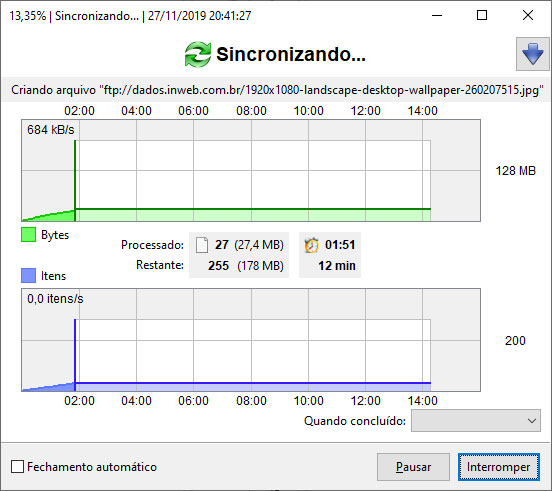
Aguarde a mensagem Finalizado. Pronto! Agora, use o menu Arquivo-Salvar para gravar sua configuração. Note que você pode sincronizar várias pastas, em locais diferentes, em subpastas diferentes no servidor. Clicando no "+" verde do lado esquerdo você pode criar mais linhas, lembrando-se que, neste caso, para cada linha, você precisará especificar um diretório remoto diferente.
Após a sincronia, a melhor forma de visualizar o resultado é pelo programa de FTP Filezilla.

Automatizando
Após ter criado sua configuração, você pode automatizar o procedimento. Para isso, no menu Arquivo, selecione Salvar como tarefa em lotes. Configure conforme abaixo e salve o arquivo em sua Área de Trabalho, por exemplo. Assim, um simples duplo-clique sobre o ícone fará todos os procedimentos automaticamente. Este mesmo arquivo "ffs_batch" criado pode ser vinculado ao Agendador de Tarefas do Windows para, por exemplo, executá-lo de madrugada ou a cada 6 horas.
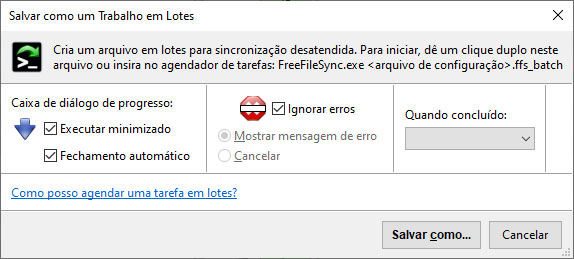
Em caso de dúvidas, estamos a disposição.
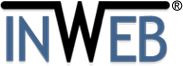
 Área do Cliente
Área do Cliente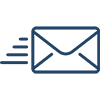 Webmail
Webmail








